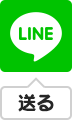Search Console、最低限知っておきたい10の使い方
コラム
というのも、インハウスでSEOを始めたけど何を見ていいか分からないというお問い合わせが続いたモノでしたので、テキストに残しておこうと考えた次第です。
ただ、Search Consoleは間違えた使い方をすると大変なことになります。
また、データを見ただけでは何もできません。
運用のレベルが上がれば上がるほどに色々難しくなってきますので、まずは基礎的な使い方を見ていただければと思います。
SEO/MEO情報に投稿したコラム記事
Search Console、最低限知っておきたい10の使い方
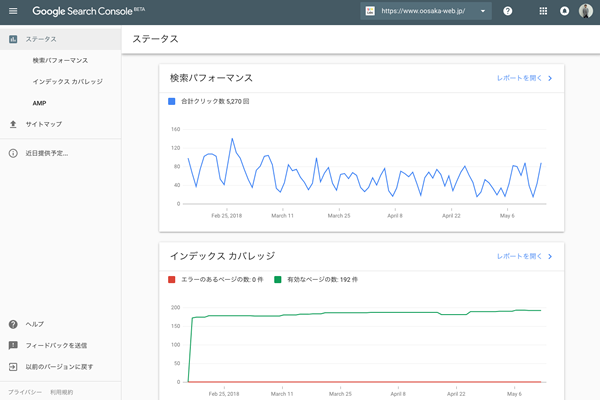
2018年5月時点で、Search Consoleを使うにあたって最低限知っておきたい10の使い方をご紹介いたします。
先述の通りですが、インハウスでSEOに取り組もうと思っても何を見ていいか分からなかったり、外部の業者に依頼するにあたっても何を基準にしていいか分からないなど、Search Consoleの見方が分からないとお話にならなかったりします。
外部に依頼するのに順位だけしか話ができないと、最早、何も成果を得ることが出来ないような、そんな流れになってしまいます。
とは言え、いきなりSearch Consoleをフルに使いこなすのは若干難しいです。
例えば、身に覚えがないリンクがたくさんついてて、そういう身に覚えがないことをGoogleに伝える”リンク否認ツール”があったりしますが、これは慣れがないと順位に大きく影響する機能ですので、まだ慣れてから使うべきツールです。
ということで、とりあえず10に絞って、慣れるべき操作や画面を明示するので、まずこれだけは憶えておいてくださいね。
新画面、左側メニューの「検索パフォーマンス」をクリックして開くページです。
機能としては、旧Search Consoleの「検索アナリティクス」と類似した機能です。
ただ、若干違いがあるので、分けて紹介いたします。
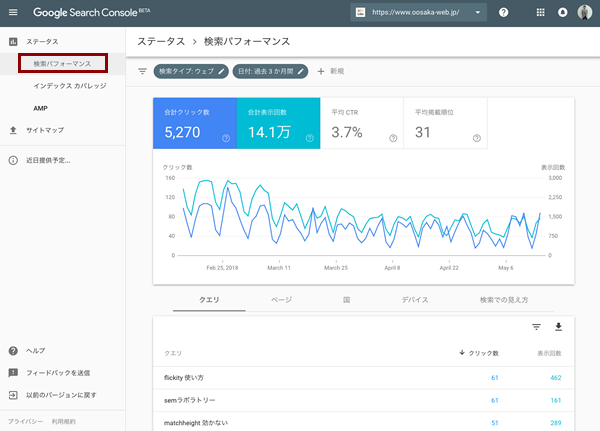
例えば、以下の画像中、赤枠の中にある「検索での見え方」をクリックして、青枠の「AMP:通常の検索結果」をクリックすると、画面中のグラフの数字は「AMPページ」からの誘導のみの数字が表示されます。
また、同時に、「クエリ」や「ページ」なども、「AMPページ」のソートがかかった状態になっています。
これまで、AMPページからの集客は良く分かっていなかったところでしたが、新しいSearch Consoleになったことで分かるようになった機能の一つです。
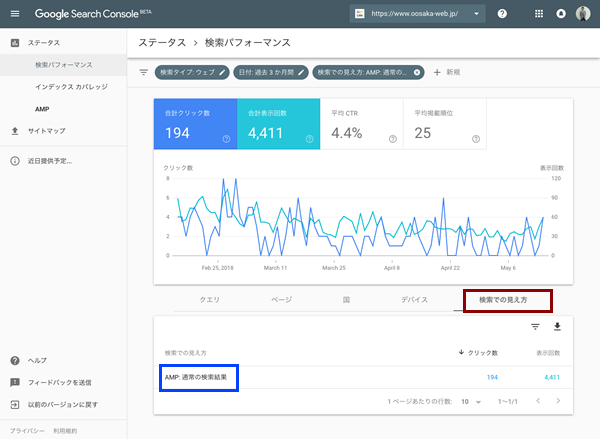
新Search Consoleの左側のメニューの「インデックスカバレッジ」の機能です。
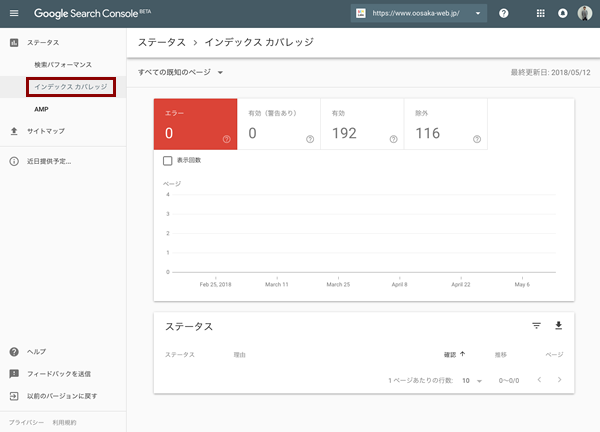
「インデックスカバレッジ」は旧Search Consoleの「インデックスステータス」と同等の機能です。
ただし、やはり若干の違いがあります。
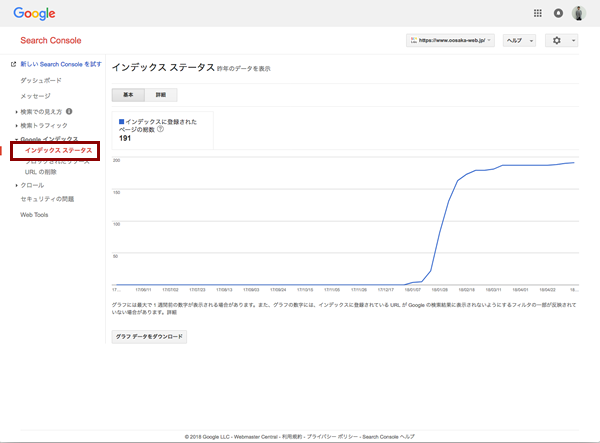
以下の画像、新Search Consoleの「インデックスカバレッジ」の「有効」の部分、青枠の部分をクリックしてください。
そうしますと、グリーンのグラフの下部にインデックスステータスに関するメッセージが出ています。
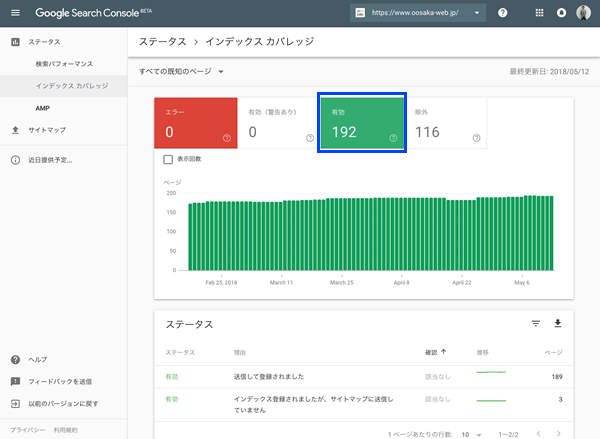
次に「除外」の部分をクリックしてください。
そうしますと、グラフの下部に「除外」に関するステータスが表示されます。
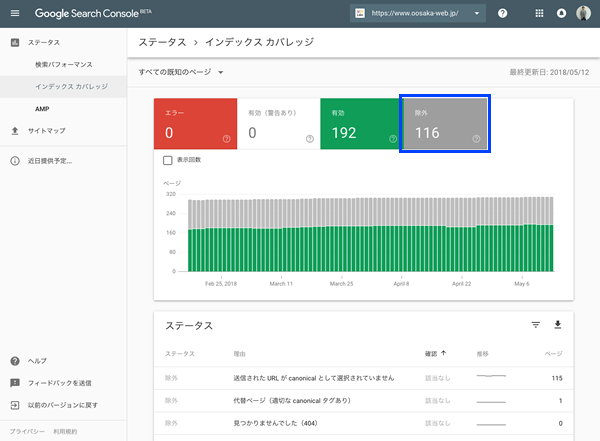
この「除外」に関してはきっちり見るようにしましょう。
ご自身のサイトのページが検索エンジンに掲載されない理由が書かれています。
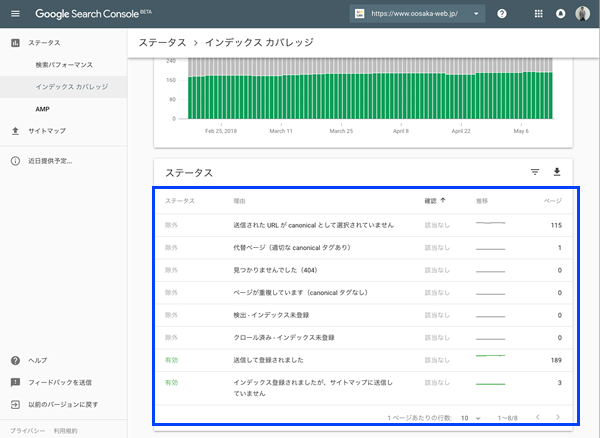
例えば、弊社のサイトを例にしますと、除外が115件となっています。
これは、AMPページの類のページでして、canonicalで別のページを指定しているため、canonicalを設定しているページは「除外」となっている次第です。
ですので、弊社のページのこれらの詳細は基本的に正しい状態です。
ですが、意図せず「除外」されていることもあるかもしれませんので、きっちりご確認ください。
AMPはAMPページを持っているサイトに限り、見ておくべきページとなります。
画像の通り、AMPページにエラーが出ますと、エラーの原因などが出てきます。
青枠のエラー部分をクリックしていただきますと、エラーページの一覧が出てきます。
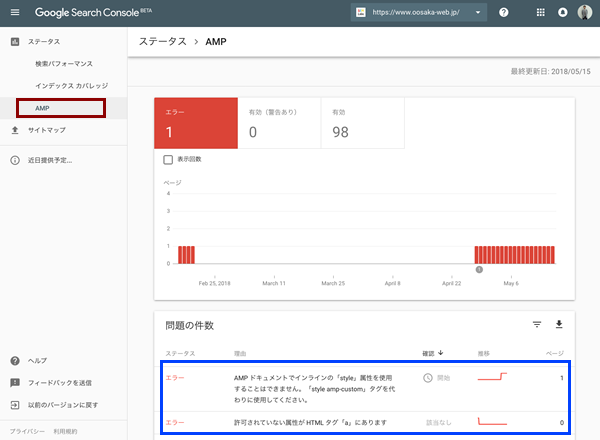
基本的には、新Search Consoleと旧Search Consoleは同じエラーが出ている状態になっています。
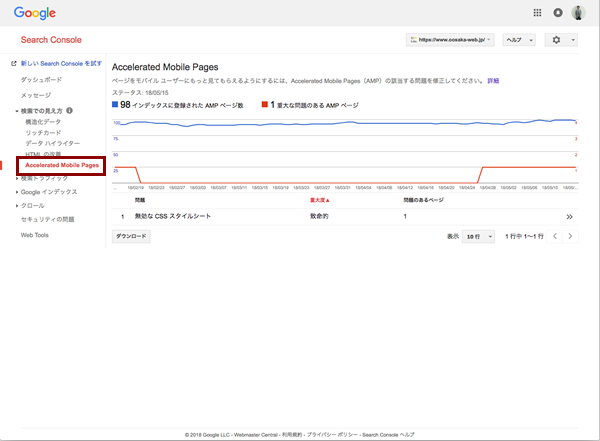
エラーページの一覧がページ下部に表示されていますので、表示されているURLをクリックしてください。
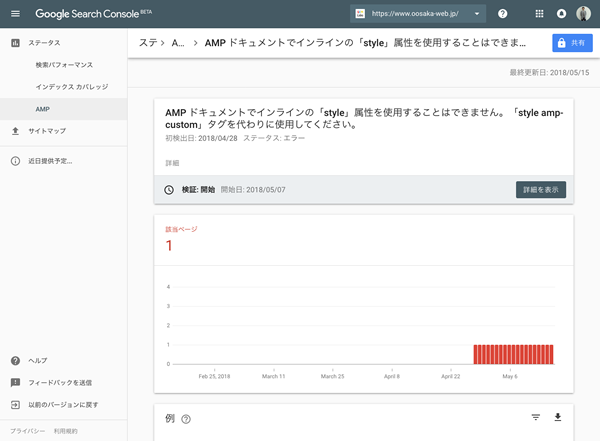
エラーページのURLはページの下部にあります。
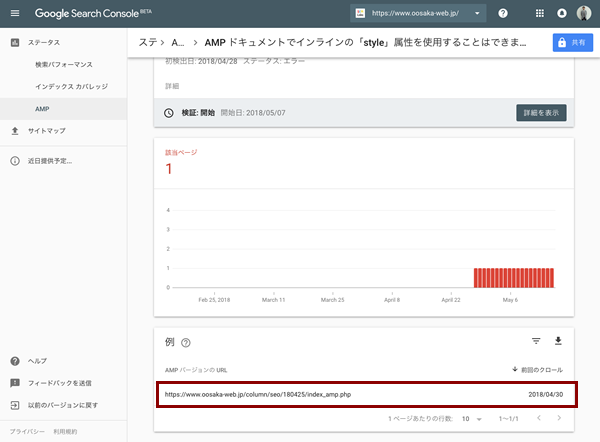
URLをクリックすると、バージョンコードうんちく・・・とあるんですが、修正をして右下部分の赤枠の「公開中のバージョンをテスト」というリンクをクリックしてください。
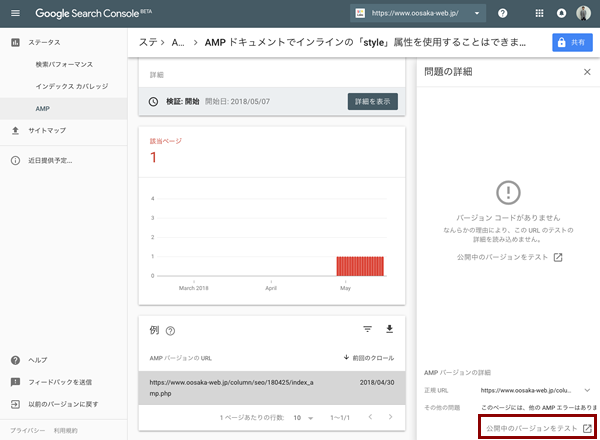
クリックして問題ないようでしたら、「有効なAMPページです」と表記されます。
この時、エラーを改善してなかった場合、赤色画面でエラー詳細が出ます。
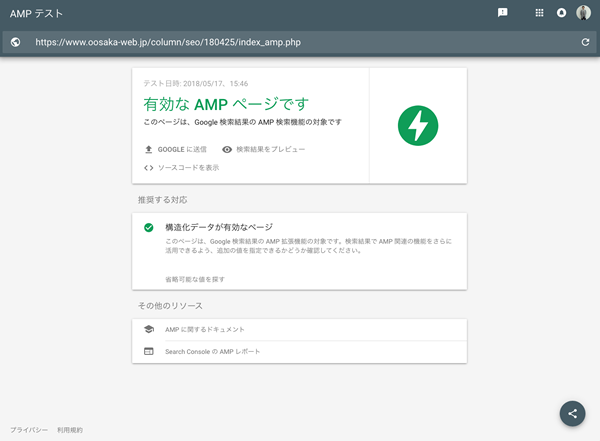
新Search Consoleのサイトマップ機能です。
旧Search Consoleのサイトマップとほぼ同じ感じです。
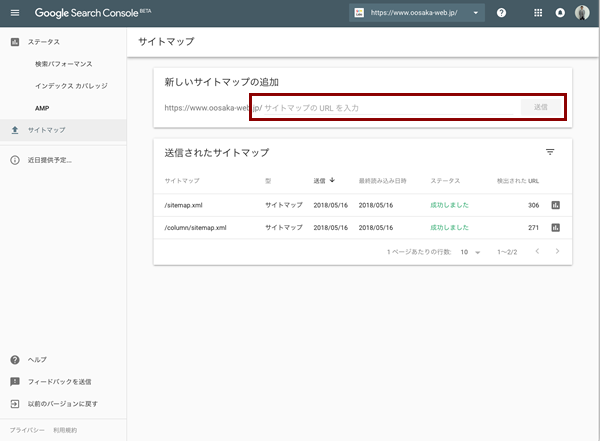
旧Search Consoleのサイトマップ送信画面です。
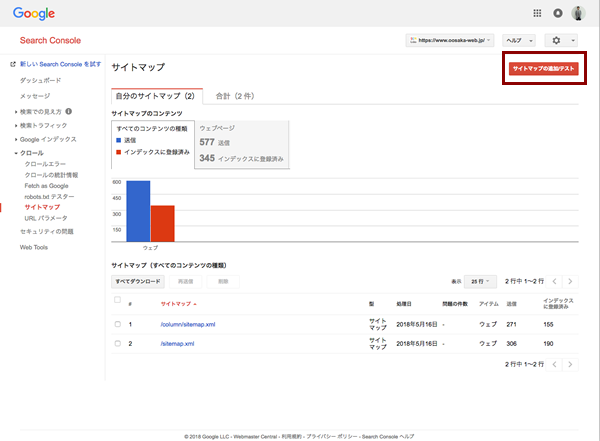
このSearch Consoleのサイトマップ送信について、Google Dance Tokyo 2018の時にGoogle社の長山さんが以下のように仰られていました。
サイトマップ「***.xml」の記述形式は簡単でも構わない。
更新時間や優先順位など設定はあるけど、それらは必要ない。
URLだけが記述されている状態でも構わない。
まずはURLを通知さえ出来て入れば問題ない。
ですので、静的なページでサイトを運営していても、URLだけを書いたsitemap.xmlをアップすることで、Googleにページの存在を伝えることが出来ます。
GoogleからWEBマスターに送られるメッセージの一覧です。
見ていただいた通りのメッセージが並んでいますね。
これらのメッセージを見落としては何もならないので、メッセージがある場合はきちんと見てくださいね。
因みに、モバイルファーストインデックスが適応されるとメッセージが届く、、、というのは、このメッセージに届くということだと思われます。
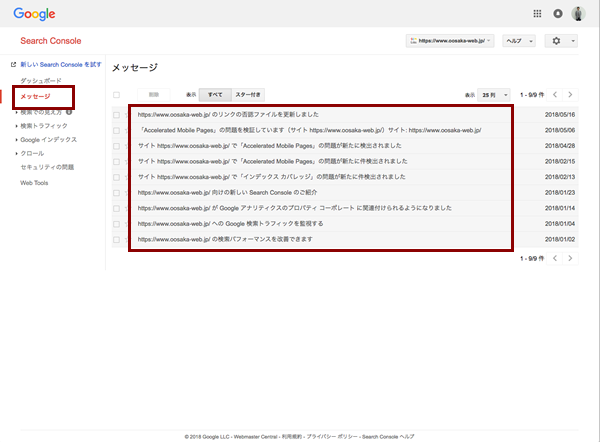
HTMLの改善とは、ページのタイトルやメタディスクリプションなどの問題を指摘してくれる機能です。
そのため、例えば、タイトルやメタディスクリプションが重複していたりすると、ここでエラーとして抽出される感じです。
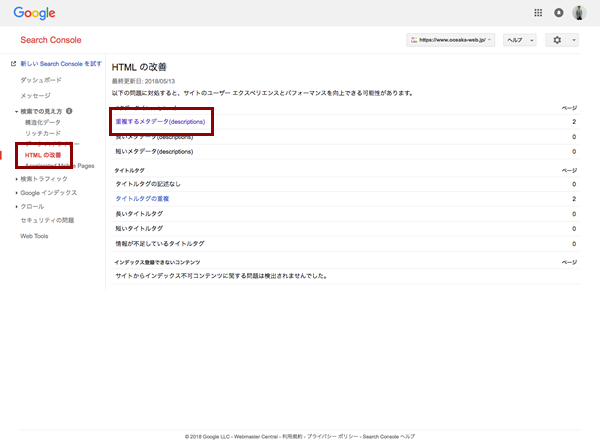
上記の画像内に「重複するメタデータ(description)」が2になっています。
ですが、これは、AMPページと通常ページで同じメタデータを使っているために”重複”となるようです。
ただ、canonicalを指定しているため、この部分は時間が経つと消えてなくなります。
メタデータが全ページ同じというサイトは検索エンジンから集客は成功しませんので、重複がないようにご注意くださいね。
「検索アナリティクス」は、Search Consoleで見るよりも、Google Analyticsで見た方が見やすいので、Google Analyticsで見るようにしてくださいね。
「検索アナリティクス」をGoogle Analyticsで見るための方法は以前にアップしていますので、そちらをご覧ください。
以下の記事です。
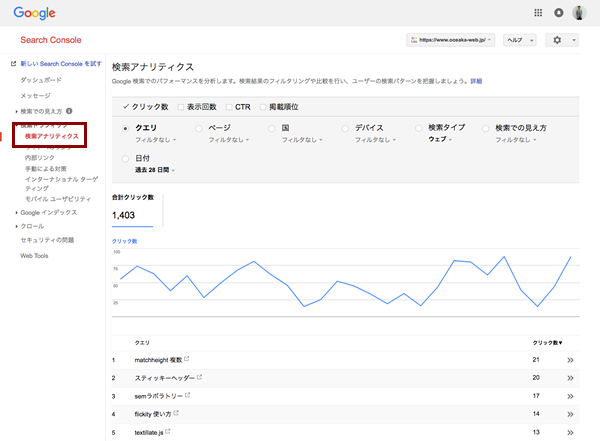
サイトへのリンクは最も重要な機能と言っても過言ではない機能です。 左側にあるメニューの「サイトへのリンク」をクリックすると、どこからどのページに向けて貼られたリンクかの概要が出てきます。
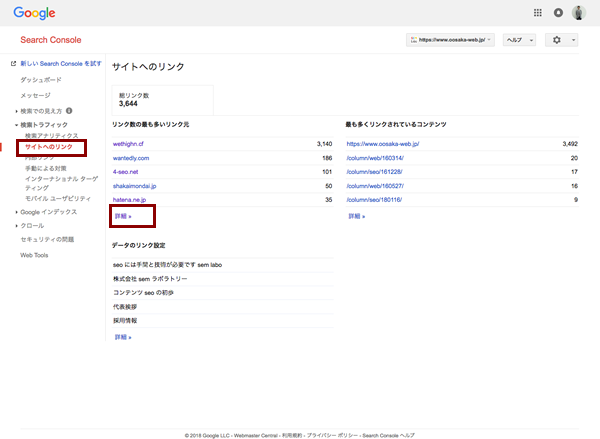
赤枠の「リンク数の最も多いリンク先」のところにある「詳細」をクリックすると、リンクの一覧が出てきます。
一番上にあるリンクは弊社では関知しないリンクですので、リンク否認ツールにかけているところです。
そんな感じで、身に覚えがないリンクに対しての対処、喜ぶべきリンクかどうかで見るユーザーの反応など、この被リンクからは様々な情報を取得することが出来ます。
必ず見るようにしてくださいね。
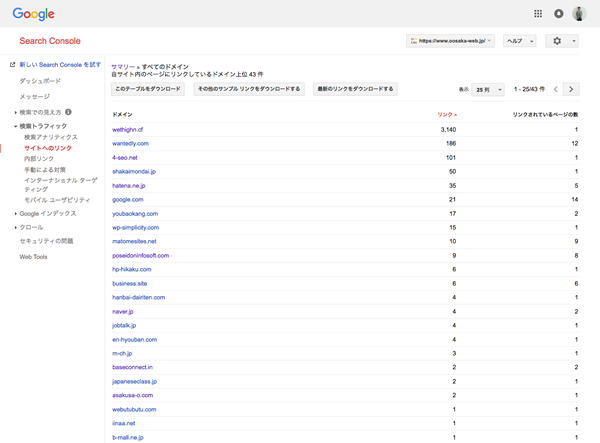
ここでは特にエラーが出ていませんが、スマホ対応にした時、文字のサイズやリンクの置いている位置など、ユーザビリティに関する情報が出てきます。
スマホ専用ページを持っていて、そのページが使いにくいか否かを見てくれていますので、自信がないページをお持ちの場合はこちらを見るようにしてください。
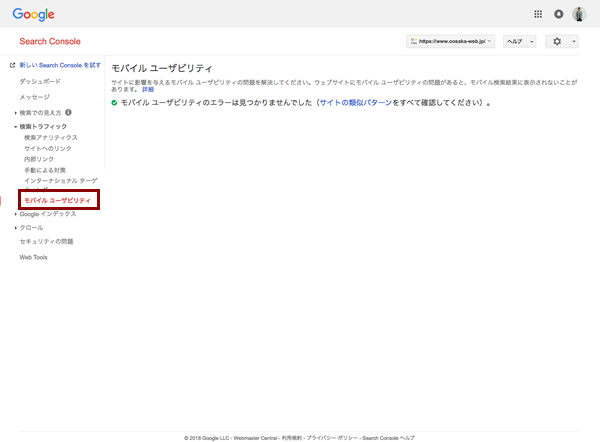
クロールエラーも現在はエラーが出ていませんが、例えばプログラムエラーを出していて正常にページのリクエストが完了しない時などは、こちらのクロールエラーにエラーが出ます。
弊社のサイトで言えば、アクセスが集中してページが開かない時のエラーが一番多い感じがしています。
というような感じで、クロールエラーの原因が出ますので、極度に検索順位が落ちた時などは、こちらも見るようにしてください。
クロールエラーということはそのページは正常ではないことを意味していますので、ずっとエラーになると、必然的に検索順位も落ちる傾向が強いです。
ご注意くださいね。
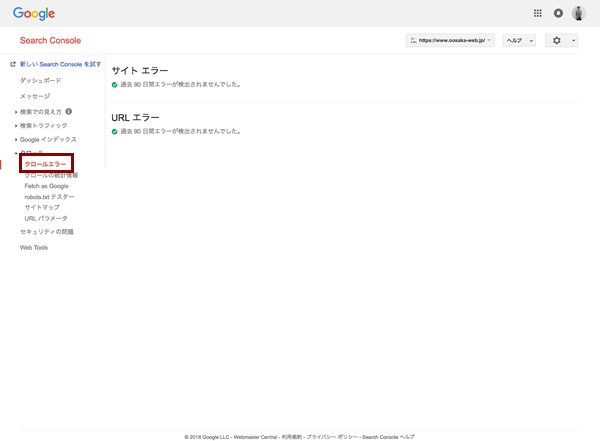
いかがでしたでしょうか?
改めて見てみるといろんなことに気づくことが出来るかと思います。
サイトのあり方の改善に役立つデータがたくさんありますので、是非とも自社サイトの改善に役立ててくださいね。
執筆 : 清水 隼斗