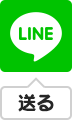SSL設定の手引き
コラム
ということで、当サイトでもSSL対応を進めてみました。
大規模サイトではないため、IPベースのSSLではありませんが・・・という感じです。
ただ、やはり細かいことは色々あるものでして・・・。
今回は、SSL設定時につまづいたことや後からフォローが必要だったことをまとめておきたいと思います。
SEO/MEO情報に投稿したコラム記事
SSL設定の手引き
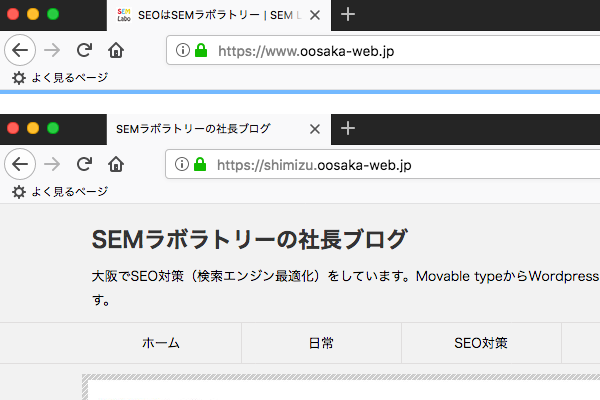
まずは、SSLについてですが・・・これは一言ではまとめきれないくらい奥が深い機能です。
通信データを暗号化して、通信の部外者からはデータの中身が見えなくなるという技術の総称です。
Secure Sockets Layerの略です。
無線に例えると、警察無線を盗聴する・・・というようなことを一度は聞かれたことがありませんか?
この時、警察無線は丸裸状態なわけですが、SSLを入れることによって、この警察無線の通信されている音声データは外部では聞き取れないデータ(音)になっているという解釈です。
なので、警察無線もSSLを入れればいいのに・・・って、SSLはあくまでインターネット通信上で活きるシステムなため、警察無線ってのは例えのお話です。
そんなこんなで、だいぶとありがたいSSLが一般化してきたという感じの昨今です。
この無償SSLは、サーバーによって導入手法や価格が異なるため、その部分の解説はいたしません。
ここでは、SSLに切り替える時のwordpressの設定や、その後の手配までの流れの説明をする次第です。
既存ページのヘッダーに「 canonical 」で「 https:// 」のURLを記述して、SSL対応したページの優先度をあげる意思を明示しましょう。
<link rel="canonical" href="https://www.yourdomain.com/pagename.html">
各種SNSへの配信や、クローラーがクロールできる範囲にURLを明示しているようであれば「 canonical 」が必要というわけではないかもしれません。
また、ここでは書きませんが、リダイレクト処理を入れたりするようでしたら、大した問題ではないかもしれません。
プログラムでドメインやパスを簡単に修正できるようにしていると問題ありませんが、部分的に記述が異なるサイトの場合、若干の手間が発生します。 ドメインやパスの修正が必要となります。
<a href="https://www.yourdomain.com/">リンク先</a>
<img src="https://www.yourdomain.com/test.gif" alt="アルト内容">
<link href="https://www.yourdomain.com/css/test.css" type="text/css" rel="stylesheet"> <script src="https://www.yourdomain.com/js/test.js type="text/javascript""></script>
<iframe src="https://www.yourdomain.com/test.html">代替え文言</iframe>
<url> <loc>https://www.yourdomain.com/test.html</loc> </url>
およそ、上記のタグに注意すれば大丈夫ではないでしょうか。
時折あることですが、外部からファイルを読み込んでいる場合でも、「 https:// 」に変更しなければいけませんのでご注意くださいね。
お問い合わせや掲示板のようなcgiやスクリプトを使われている場合、formタグで指定しているURLをチェックしましょう。
<form action="https://www.yourdomain.com/index.php" method="post"></form>
この時に注意しなければいけないのは、もともとの設定ファイルなどでドメインを指定したりしてる点です。
ドメインやパスが「 http:// 」向けとなっていては、SSLを導入した意味がなくなります。
また、リファラーチェックなどが入る仕様だったりすると、動作しない状態になるかもしれません。
プログラムも動作するかを含めてチェックしましょうね。
その他、メールフォームの返信メールなどに記載している自社サイトのURLの修正も忘れずに対処しましょうね。
WordPressをSSL対応するためには、ちょっとした対応が必要になります。
管理画面から修正しただけでは正常に動作しませんでした。
WordPressの管理画面に入り、左側のメニューの「設定」をクリックします。
その次の遷移したページ内にある「WordPressアドレス(URL)」という箇所と「サイトアドレス(URL)」の内容を変更しましょう。
https://www.yourdomain.com/
さくらレンタルサーバー限定的な出来事かもしれませんが、この設定をしないとさくらレンタルサーバーではトップページだけは正常に表示されますが、その他のページが正常に表示されない・・・という自体に陥ります。
そこで対処が必要なわけですが、以下の参考サイトにバッチリ書かれていました。
<IfModule mod_rewrite.c>
RewriteEngine On
RewriteCond %{HTTP:X-Sakura-Forwarded-For} ^$
RewriteRule ^(.*)$ https://shimizu.oosaka-web.jp/$1 [R=301,L]
</IfModule>
if( isset($_SERVER['HTTP_X_SAKURA_FORWARDED_FOR']) ) {
$_SERVER['HTTPS'] = 'on';
$_ENV['HTTPS'] = 'on';
$_SERVER['HTTP_HOST'] = 'www.yourdomain.com';
$_SERVER['SERVER_NAME'] = 'www.yourdomain.com';
$_ENV['HTTP_HOST'] = 'www.yourdomain.com';
$_ENV['SERVER_NAME'] = 'www.yourdomain.com';
}
リバースプロキシの影響・・・って言われても、理解する必要はないと思います。^^;
URLの取得に影響が出ることだけは間違いなさそうなので、その部分だけ理解しておけば忘れることはないような気がします。^^;
ということで、WordPressに関しては、「 http:// 」にアクセスしても「 https:// 」にリダイレクトされる設定になりました。
SNSの運用をしている場合は、必須対応です。
TwitterやFacebookにはURLを書き入れる欄があります。
ここに書き込んでいるURLを「 https:// 」に修正しましょう。
ブログを書いている方は、ブログに自社サイトのリンクを書いていることと思います。
その部分も「 https:// 」のリンクに修正するようにしましょう。
また、過去の記事でも自社ページを引用していたりするようでしたら、過去の投稿のリンク先を修正しましょう。
これらの対応が出来なければ検索エンジン上に「 https:// 」で自社サイトが表示されるのがだいぶ遅くなる印象です。
特に、静的な状態に近いサイトのSSL対応手順に、リダイレクトの処理は書き入れませんでした。
そうなると、(リダイレクトを入れていないため、)クローラーがどこかで物理的にURLを取得できるようにしておかなければいけません。
そのための対応だと考えます。
リダイレクトを入れない理由ですが、リダイレクト設定を入れると、設定自体が間違ってなくても検索エンジンに一時的にページが表示されなくなるような事象を、Twitterで散見したためリダイレクトはしない方向性で考えました。
ってゆうか、リダイレクトによる事故はこれだけじゃなくて、リニューアルやドメインを変える時にも多々事故があったんです、だいぶと昔に。
なので、いい記憶がないんでリダクレクトは基本的にやりたくないんですよね(汗)
Google Analyticsは、個々のアカウントの中にある「プロパティ設定」のページにある「デフォルトのURL」の「 http:// 」を「 https:// 」に変えましょう。
Search Consoleに関しては、別ドメイン扱いのようですので、「 https:// 」のプロパティを追加してください。
また、サイトマップの登録や個々のチェックは新たに追加した「 https:// 」で行ってください。
ですので、古い「 http:// 」は削除しても大きな問題にはならないと考えています、今のところは。
そして、新しいプロパティをSearch Consoleに追加したら、Google AnalyticsとSearch Consoleの連携を改めて設定しなければいけません。
その連携の方法は以下に過去の記事を置いておきますので、そちらを参照してください。
「 http:// 」の連携を削除してから新しい設定をする必要がありますので、ご注意くださいね。
当サイトでは、Googleカスタム検索を利用しているので修正をいたしました。
Googleカスタム検索の左側のメニュー「検索エンジンの編集」の中にある「デザイン」で「Googleがホスト」を選びますと、タブで分けられている編集項目「カスタマイズ」の中に「ロゴ」という項目が出てきます。
このロゴの中に「ロゴ画像のURL」と「ロゴのリンク」が編集できるので、ここにも「 https:// 」を書き入れておきましょう。
いかがでしたでしょうか?
特に難しい設定があるわけではありません。
サーバーにIPベースのSSLをインストールする際にはコマンドなどが必要ですが、レンタルサーバーでSSLを設定する際には必要ありません。
ただ、手間がかかる・・・。
この手間がしんどい・・・(汗)
しかし、一番の問題は、一時的に検索エンジンに表示されなくなったりすることです。
手間を惜しむと大変なことになりかねません。
なので、ちょっとしたことでも時間をかけてチェックして、様子と推移を見守る必要があると考えています。
ここでは無理なリダイレクトなどはおすすめいたしませんので、SSLの設定が全部完了したら、ブログの更新や各種SNSを更新して「 https:// 」のリンクを増やす努力をしましょうね。
執筆 : 清水 隼斗
2018年のSEOに関する見通し
レンタルサーバーのススメ2018